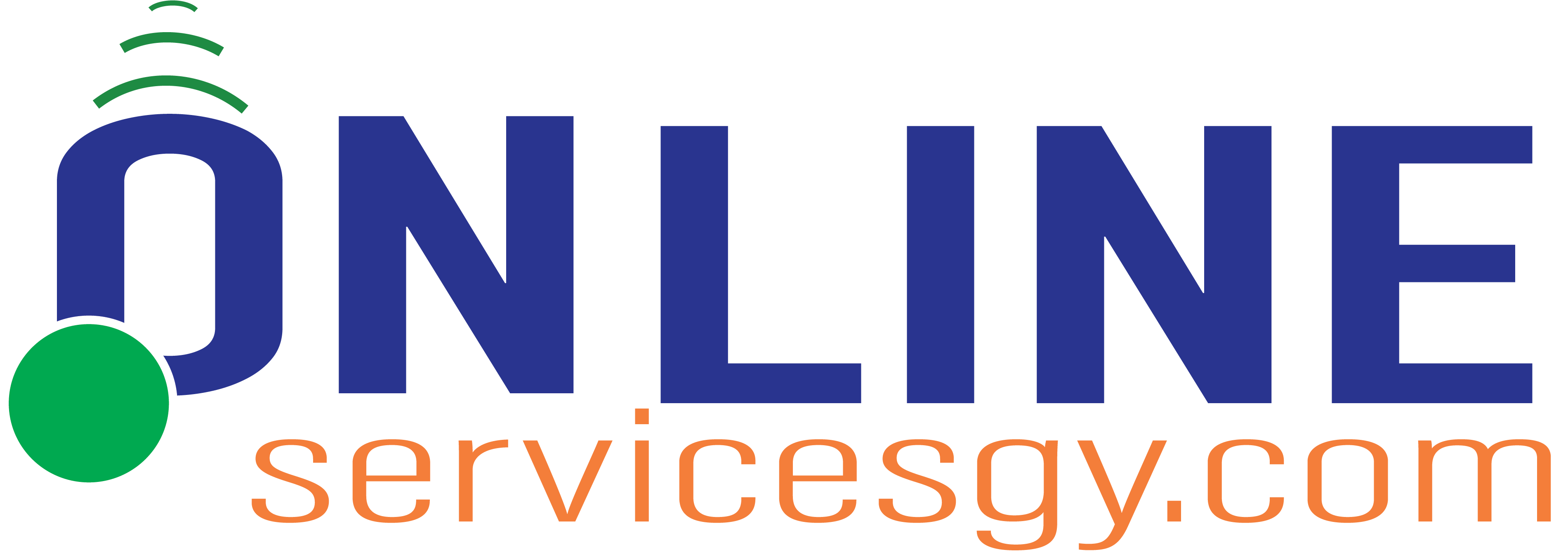| MAC OS | Data FILE LOCATION |
|---|---|
| Mac OS X 10.5 or later | Outlook 2011 for Mac /Users/‹username›/Documents/Microsoft User Data/Office 2011 Identities/Main Identity |
| Mac OS X 10.5 or later | Outlook 2016 for Mac Users/‹username›/Library/Group Containers/UBF8T346G9.Office/Outlook/Outlook 15 Profiles/Main Profile |
| Mac OS X 10.5 or later | Outlook 2019 for Mac Users/‹username›/Library/Group Containers/UBF8T346G9.Office/Outlook/Outlook 15 Profiles/Main Profile |
Export messages to the OLM file
In the Outlook for Mac application, you can easily export the messages to the OLM file, which can contain the message, contacts, notes, calendar entries, etc. Here is a simple process.
- Start Outlook for Mac and go to Tools category. Click Export.
- Select the data based on type and category. You can shuffle between multiple types and categories. Then click continue.
- Provide a name to the OLM file and browse the saving location. Click Save.
- Outlook starts to Export the data to the OLM file.
After saving the OLM files at any location, you can later use them to import to an updated version of Outlook. If you have upgraded from Outlook 2011 to Outlook 2016 or from Outlook 2016 to Outlook 2019. Then you can easily import the OLM files to Outlook using the same procedure. Here are the steps;
- In the Tools category, click the Import option.
- Select the third-option of Outlook for Mac archive file (OLM).
Click Continue and browse the OLM file to import it. After importing the data, you can access them into your account.
Till now, we have learnt the significance of OLM file in Outlook for Mac, default locations of OLM files for different versions on Mac system, process to backup emails in OLM file and importing backup OLM file to a new or updated Outlook for Mac version. All these information are helpful for users if they are going to continue working on Mac Operating System environment and using Outlook for Mac email client.